오늘의 주제는 ?
파워포인트 PPT 배경제거 하는 방법 쉽고 빠르게
Tip : 애초에 무료이미지를 구해올때 아래와 같이 따려는 사과이미지만 있는
그럼 다른 물품이 껴있지 않는 이미지를구해주세요.
왜그런지는 아래에 배경제거 하는 방법을 알려드리면서 설명드릴게요.
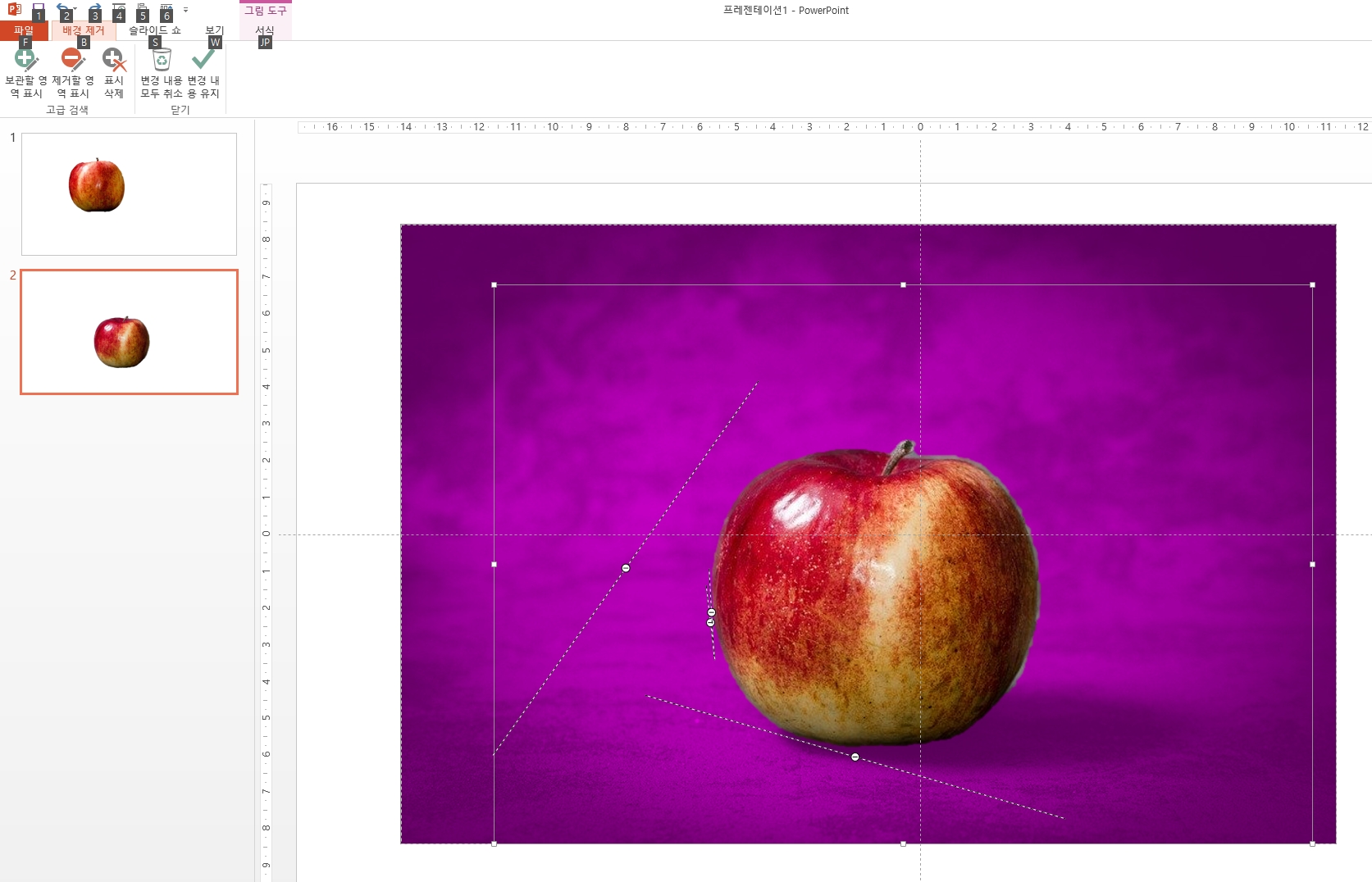
파워포인트 PPT 배경제거 하는 방법
1.가장 먼저 이미지를 선택을 하게 되면
왼쪽 상단과 같이 배경제거 항목이 활성화됩니다. 해당 기능을 눌러주시면

2. 두번째로 아래와 같이 블루계열의 화면이 잡히면서 배경을 제외한 사과이미지만 잡힙니다.
이것역시 시스템 자동으로 잡아주는거라서 예쁘게 잡힐때가 거의 없습니다.
특히나 책이랑 같이 사과가 있어서 , 책에 겉표지에 걸린거 보이시나요? 일단은 배경이 활성화되면 배경제거
아래 항목에 보관할영역과 제거할 영역표시로 정리해주고 나서 -> 변경내용유지를 해주시면됩니다.


3. 3번째로 변경내용 유지를 누르시면 활성화 부분대로 나옵니다.
참고로 블루계열은 제거를 의미합니다.
참 지저분하게 따였죠? 그래서 앞서 말한드린대로 따려는 누끼이미지 이외에 물건이 없는걸 추천드린겁니다.
그럼 제가 아래에서 배경이 그나마 깨끗한걸로 따볼게요.

4. 4번째로 배경이 나름깔끔한 이미지로 따볼게요.
보관할영역표시와 제거할 영역 표시는 2. 항목에 이미지와 같이 마이너스와 플러스가 표시되니
해당 기능을 잘 활용해서 깨끗이 지워보세요.
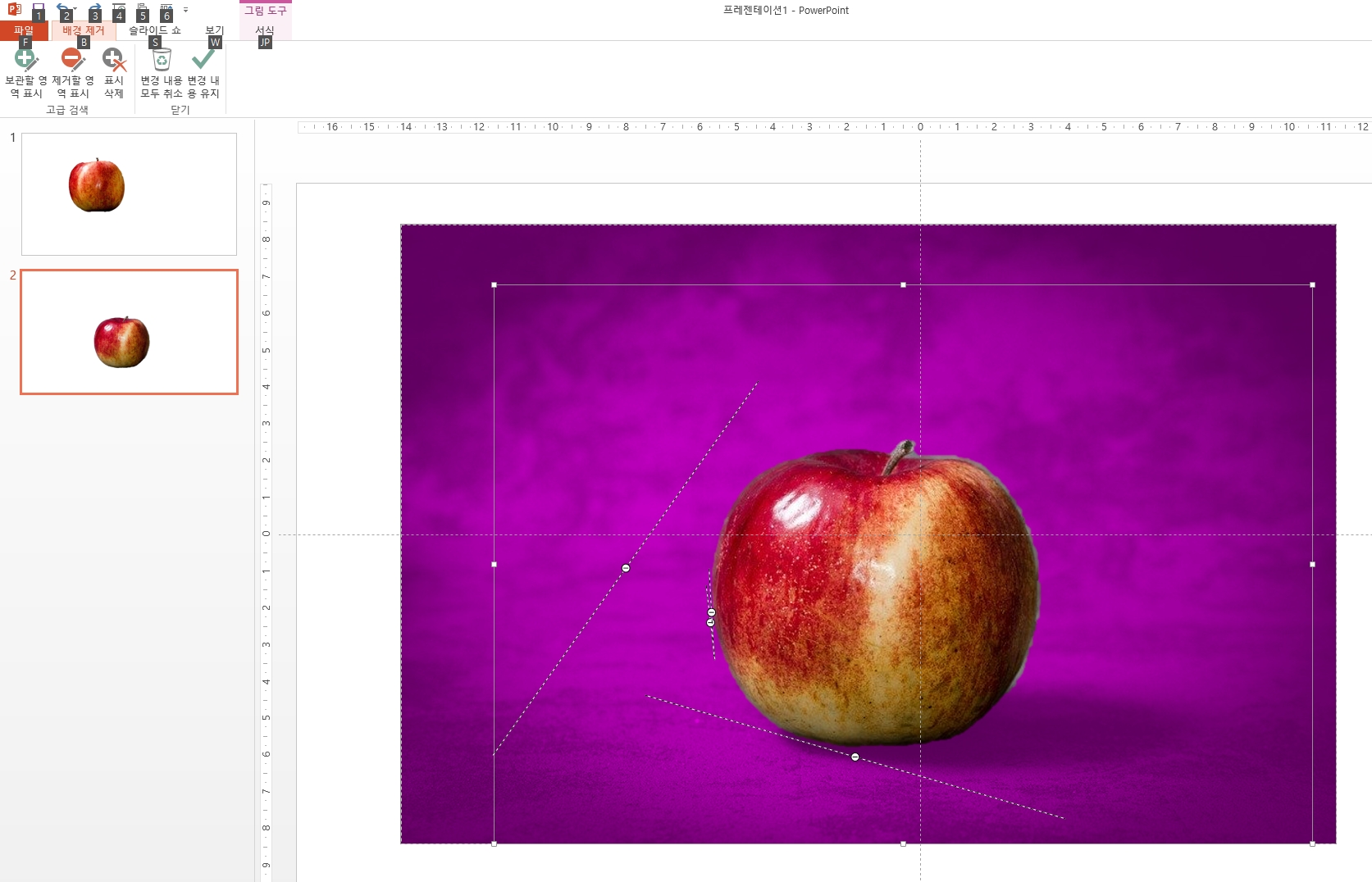
FINAL
마지막으로 아래와 같이 누끼 이미지로 배경제거해서 만들어보았습니다.
위에 처음 에 딴 사과랑 어떤가요?
확연히 퀄리티도 더 좋고 누끼따는데도 시간이 훨씬적게 걸렸습니다.
오늘의 TIP 꼭 잊지 마시길

'실무 좀 잘하고 싶다. > 파워포인트(PPT)' 카테고리의 다른 글
| ppt 파워포인트 동영상 넣는 법 간단히 (0) | 2020.10.03 |
|---|---|
| PPT 글꼴 포함 저장 방법 및 폰트 안깨지게 (0) | 2020.08.13 |
| 파워포인트 배경색 및 이미지 넣는 방법 및 배경복사 (0) | 2020.08.11 |
| 파워포인트 슬라이드 너비 높이 및 용지방향 설정 방법 (0) | 2020.08.06 |
| 파워포인트 글자 크기 및 간격 줄이는 방법 간단히 (0) | 2020.08.05 |