오늘의 파워포인트 정보는
파워포인트 배경색을 어떻게 다양하게 넣고, 이미지나 그림도 ppt 배경넣는 방법에 대해서 알아보고자 합니다.
배경복사 를 통한 새로운 슬라이드의 복사하거나 기존 슬라이드의 배경복사는 맨 아래에서 다뤄볼게요.
1) 파워포인트 배경 및 그림이미지 넣는 방법
1. 첫번째로 마우스 를 흰색 배경화면에 놓은뒤, 오른쪽 마우스를 통해 -> 배경서식 기능을 활용하여
파워포이튼 배경색 및 그림을 넣을 수 있습니다.
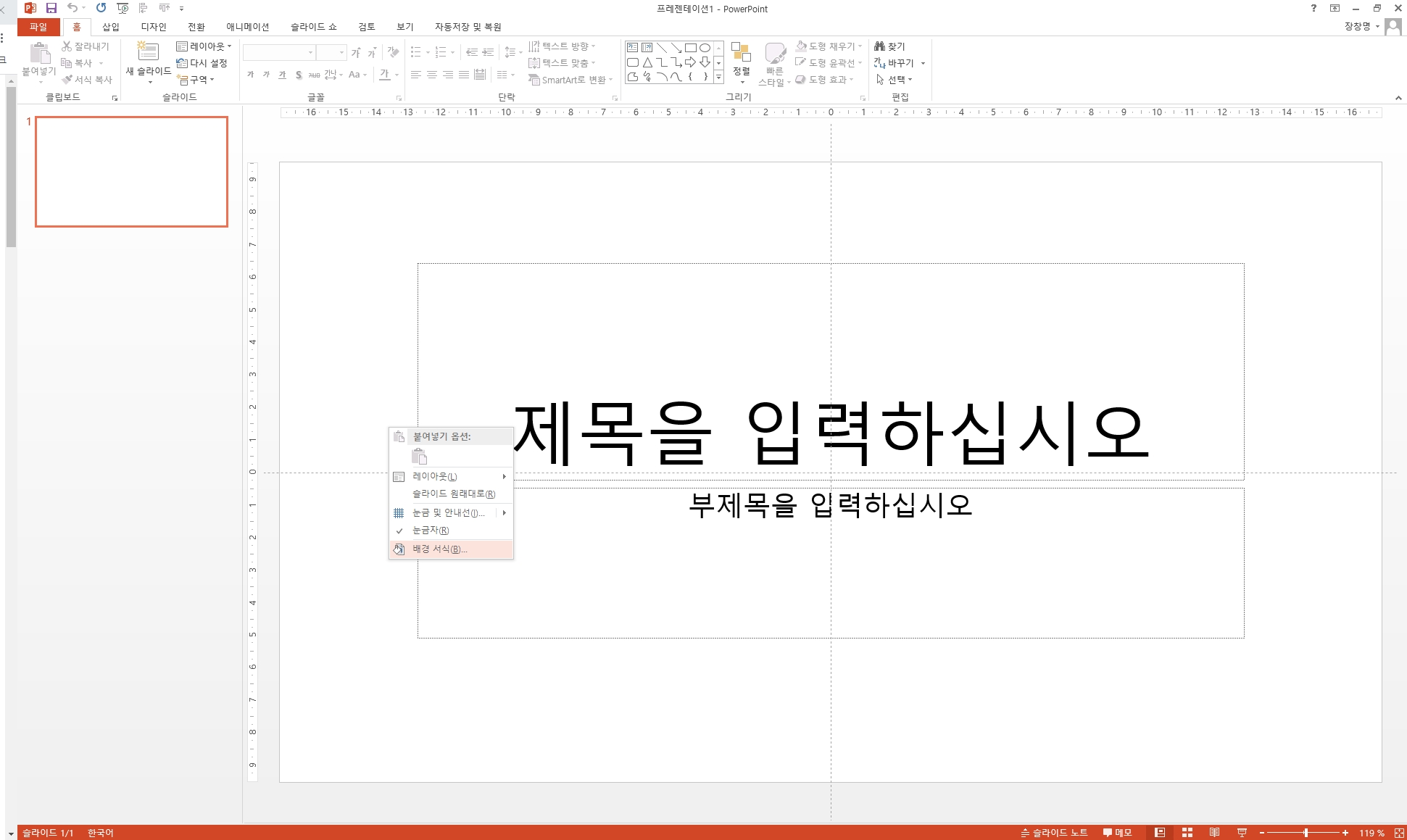
2. 2번째로 배경서식을 활성화 시켜주시면, 오른쪽에 배경서식이라는 창이 활성화됩니다.
거기서 우리가 변경하려는 색깔은 -> 단색채우기를 설정한뒤 아래에 색을 통해 변경할 수 있습니다.
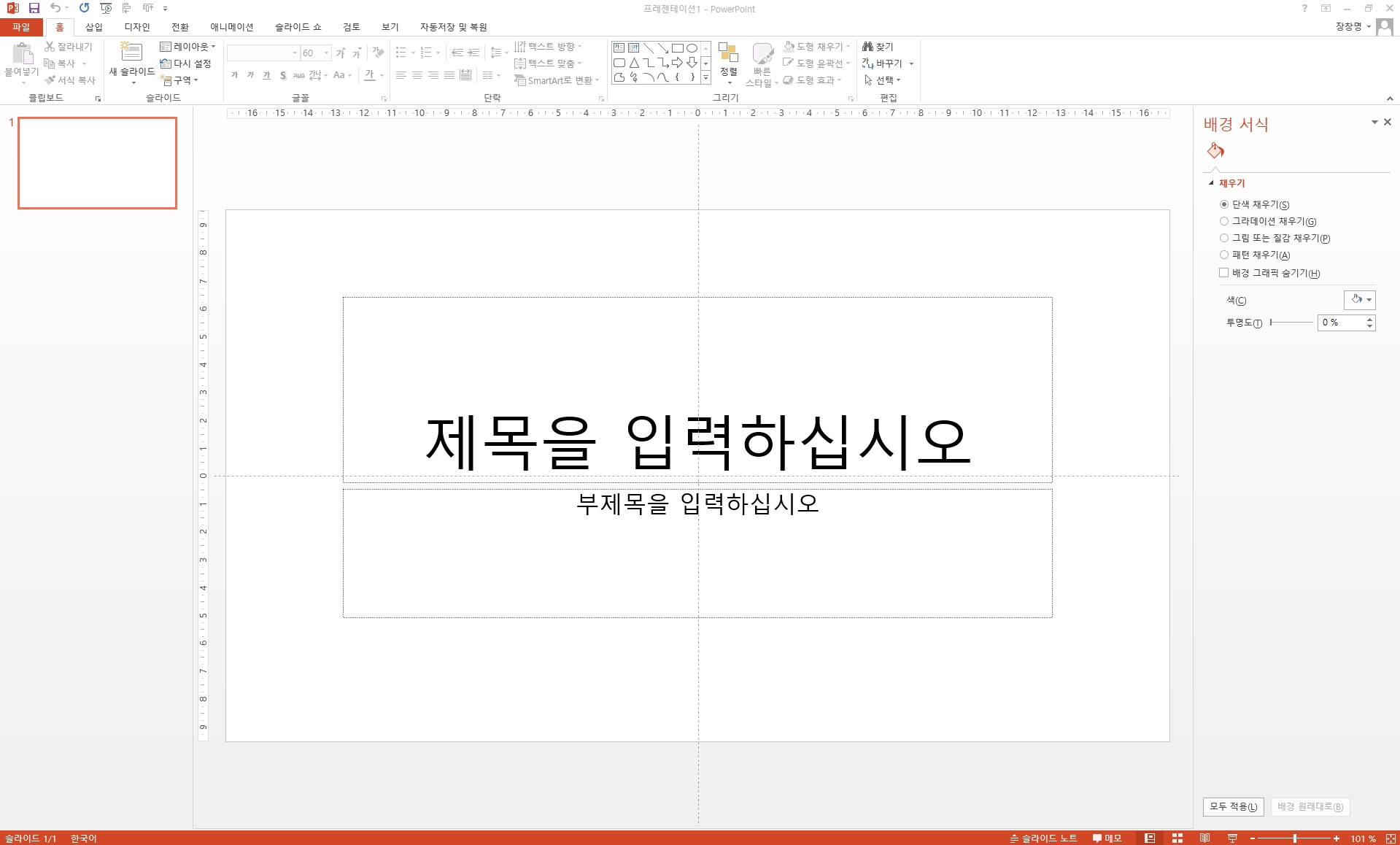
3. 배경서식의 기능은 아래와 같이 몇가지 기능이 있는뎅.
단색채우기, 그라데이션 채우기, 그림또는 질감 채우기, 패턴채우기가 있습니다.
일반적으로는 단색채우기와 우리가 진행하려는 그림또는 질감채우기를 가장 많이 활용합니다.
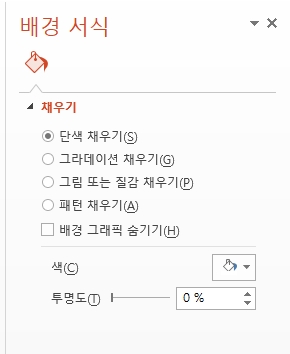
4. 위에선 언급했다시피 물감통에 들어가시면 여러색을 바꿀수 있는 창이 뜨게되고,
거기서 내가 원하는 색을 골라주시면 됩니다.
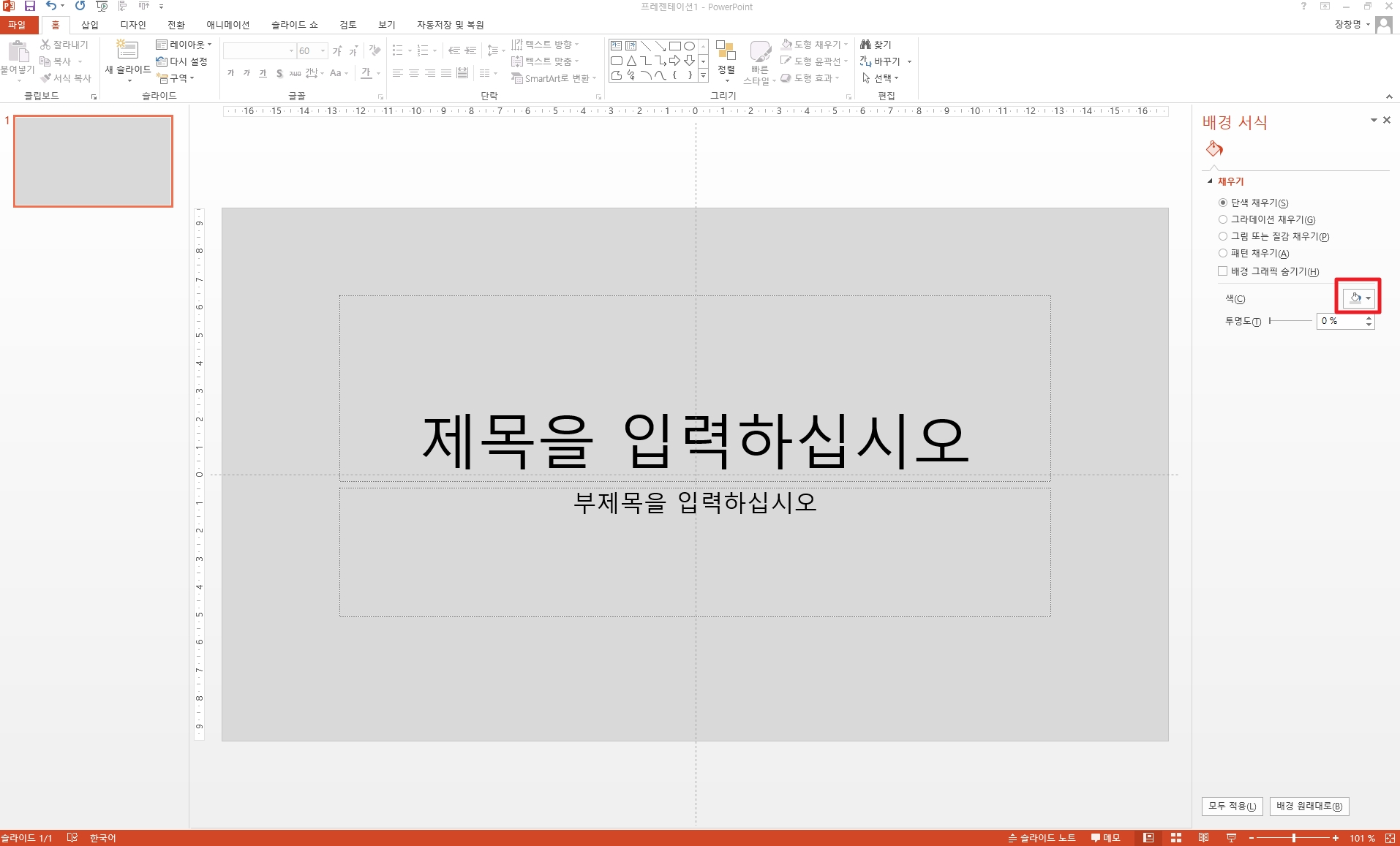
<그림 배경 넣는 방법>
아래 PPT화면처럼 배경서식 > 그림또는 질갑 채우기를 누르시면
"다음에서 그림 삽입" 이라는 창이 활성화됩니다. 그렇게 된다면 파일 을 누르시고
내가 가지고 있는 파일을 누르시면 아래와 같이 배경이미지가 삽입됩니다.
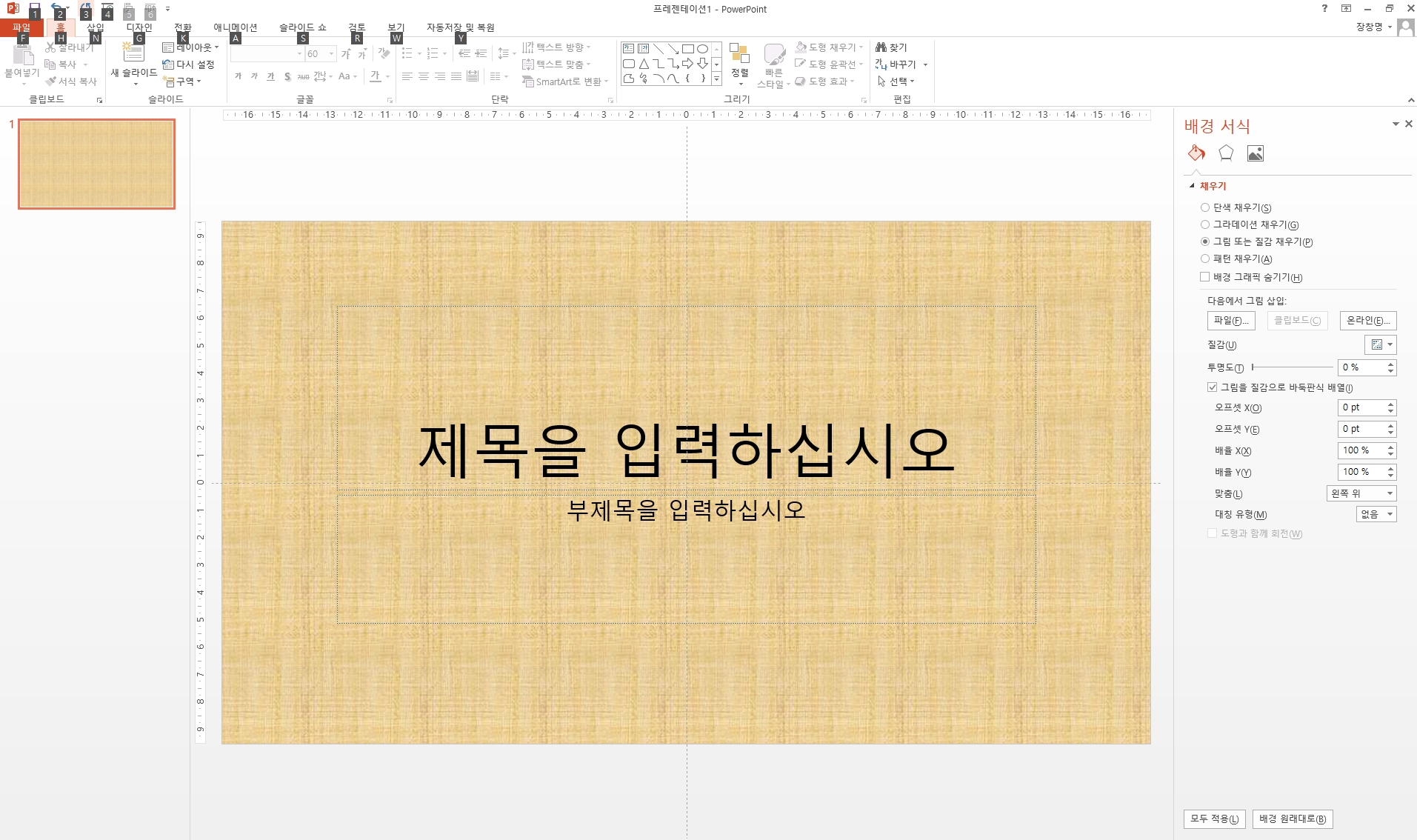
2. 파워포인트 배경복사
배경복사는 2가지 방식이 있습니다.
1) 단축키를 통한 Ctrl +C(복사 ) 및 Ctrl +V (붙여넣기) 를 통한 방법과
2) 마우스 오른쪽 버튼으로 대상테마사용, 원본서식유지, 텍스트만 유지 기능 등 다양한 옵션으로 붙여넣기를 진행하실 수 있습니다.

'실무 좀 잘하고 싶다. > 파워포인트(PPT)' 카테고리의 다른 글
| PPT 글꼴 포함 저장 방법 및 폰트 안깨지게 (0) | 2020.08.13 |
|---|---|
| 파워포인트 PPT 배경제거 하는 방법 쉽고 빠르게 (0) | 2020.08.13 |
| 파워포인트 슬라이드 너비 높이 및 용지방향 설정 방법 (0) | 2020.08.06 |
| 파워포인트 글자 크기 및 간격 줄이는 방법 간단히 (0) | 2020.08.05 |
| 파워포인트 눈금자, 눈금선, 안내선 설정 (0) | 2020.04.16 |