엑셀을 사용하다 보면 한글과 word 에 비해 프린트(인쇄) 하기가 매우 불편할때가 있습니다.
정말 잘 만든 소프트웨어지만 엑셀의 특성과 기능상 프린트를 깔끔히 하려면
사용자의여러 번거로운 설정이 필요합니다.
그래서 오늘은 최대한 엑셀을 인쇄영역 안에서 꽉차게 인쇄할 수 있는지에 대해
그 기능을 소개드리고자 합니다.
저번시간에 알려드린 엑셀정보도 시간내시면 한번
참고해보세요
2020/06/03 - [실무 좀 잘하고 싶다./엑셀(Excel)] - 엑셀 특정 숫자 이상 색깔 변하게 하는 방법 쉽게
엑셀 특정 숫자 이상 색깔 변하게 하는 방법 쉽게
안녕하세요:) 오늘은 실무를 하시거나 엑셀관련 업무를 하실 때 알아두면 아주 좋은 꿀팁을 알려드리고자 합니다. 저의 경우 디지털 마케터이다 보니까 우리 브랜드의 앱을 인스톨하고 로그인 �
lookingforwork.tistory.com
취준퇴준을 위해서 오늘의 엑셀 기능을 숙지하셔서,
실무에서 큰 불편함이 없으시길 바랍니다.
이미지 순서대로 설명드릴테니 진행하시다가 어려우신 부분이나
헷깔리신 부분이 발생한다면 뒤로 돌아가셔서 차근차근 단계를 확인해보시기 바랍니다.
그럼 본격적으로 시작해보도록 하겠습니다.
엑셀 인쇄영역 설정 페이지나누기로 안짤리게 프린트
1. 회의록을 예시로 설명드리도록 하겠습니다.
보통 엑셀의 첫화면이되면 아래와 같이 시트 규모가 딱히 정해져있지 않다보니
넓게 넓게 공간을 쓰는 편입니다. 그렇기 때문에 인쇄 영역을 따로 설정하지 않는다면 무조건 양식이
짤릴 수밖에 없습니다.

2. 사전에 파일 > 페이지 나누기 미리보기 기능을 통해서 자동으로
내가 작업한 곳에 영역을 나워줍니다. 해당기능은 정말 편한기능이니까 꼭 사용해보세요
선택영역을 지정해서 할 수있지만, 페이지 나누기 미리보기 기능이 저는 개인적으로 더 편했습니다.

3. 페이지 나누기 미리보기 기능이 제대로 실행되었다면
아래와 같이 인쇄를 안하는 부분은 회색으로 진한 배경이 그려질꺼고,
나머지는 표 범위내에서 파란색 진한선으로 페이지가 나눠지게 되는걸 볼 수있을껍니다.
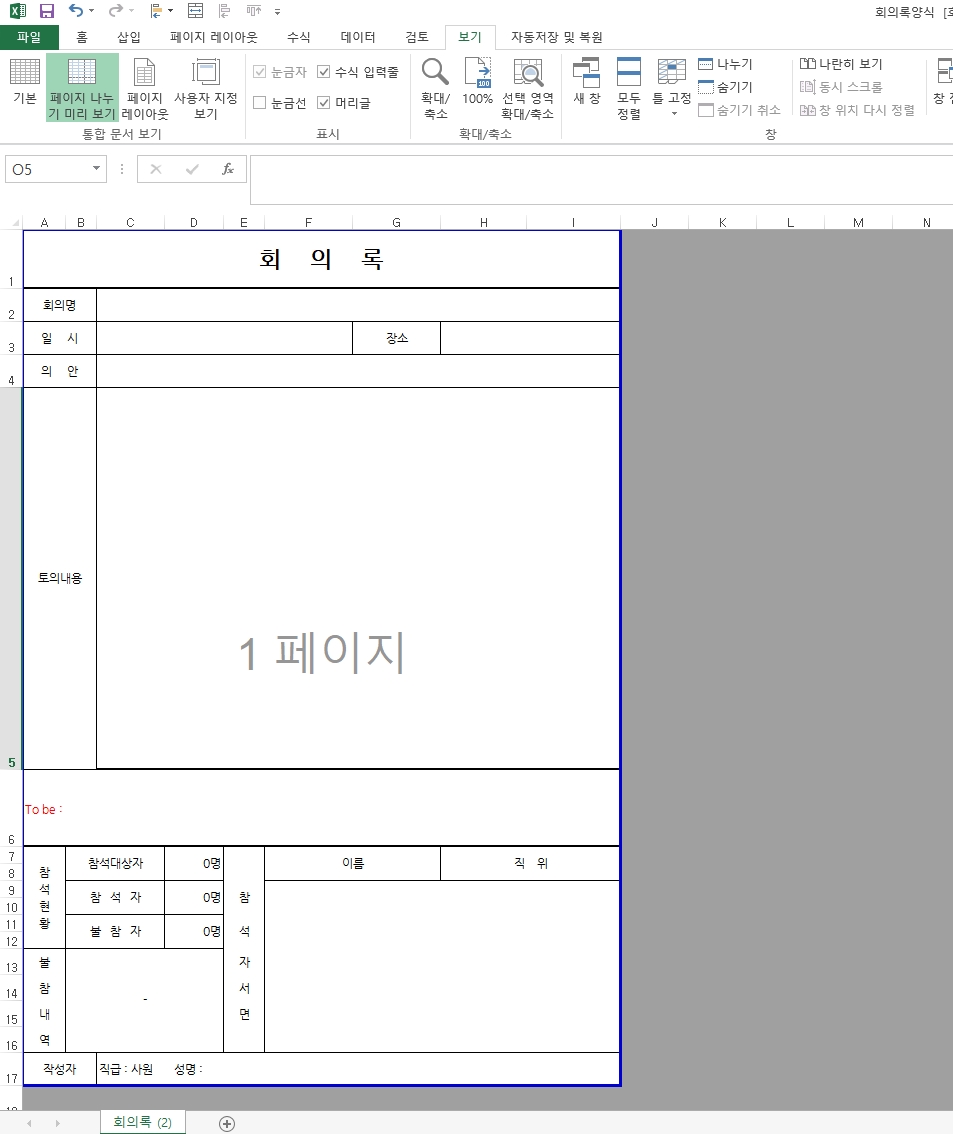
4. 네번째로는 가장 중요한 파트입니다.
인쇄 항목을 들어가신후 오른쪽에 설정에서 아래 2개의 조건을 설정해주십니다.
1) 활성시트 인쇄 (활성 시트만 인쇄합니다.
2) 한페이지에 시트 맞추기 (한페이지 모두 들어가는 설정)

<잘못 설정된 예시>
만약 위대로 설정을 안하시고, 맨 아래 사진처럼 기본 설정 또는 다른 설정으로 하시면
아래와 같이 프린트 영역이 짤려서보이시게 되고, 이걸 그대로 인쇄하면
역시 짤려서 인쇄됩니다.
아무래도 이 기능은 제가 행정병 시절부터 자주 사용해서 당연히 많은 사람들이 알겠거니 했었는데
최근 여동생이나 부모님이 어려움을 겪으셔서 오늘의 포스팅을 꼭 써야겠다고
준비했었습니다. 오늘의 엑셀 정보 많은 분들이 도움 되셨길 바라며
오늘의 엑셀 정보는 여기까지 할게요 !
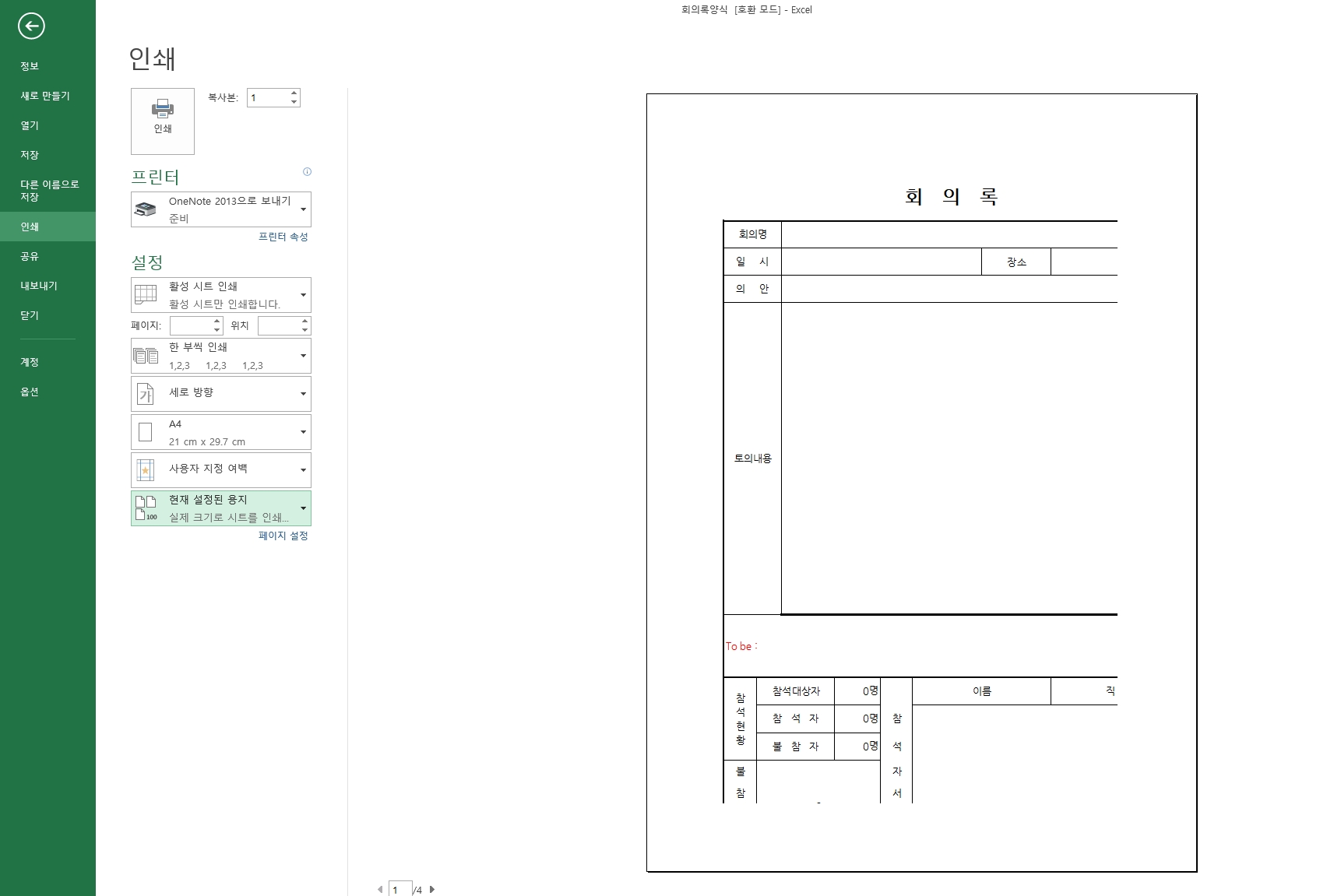
'실무 좀 잘하고 싶다. > 엑셀(Excel)' 카테고리의 다른 글
| 엑셀 중복값 제거하는 방법 간단히 (0) | 2020.07.04 |
|---|---|
| 엑셀 중복값 표시하는 방법 및 활용방법 (0) | 2020.06.29 |
| 엑셀 기초교육편 엑셀 표 만들기 간단하고 쉽게 (0) | 2020.06.18 |
| 엑셀 특정 숫자 이상 색깔 변하게 하는 방법 쉽게 (0) | 2020.06.03 |
| 엑셀 하이퍼링크 제거하는 방법 쉽게 (0) | 2020.04.11 |