250x250
728x90
오늘은 회사에서 업무진행시 반드시 필요한 역량이 엑셀사용법중
엑셀 특수문자를 마이크로스프트 엑셀 내에서 찾는 방법 3가지를 알아보도록 하겠습니다.
<오늘의 주제: 엑셀특수문자표 사용방법 3가지>
1. 첫번째 방법은 삽입-> 기호 형태로 들어가는 방법입니다.
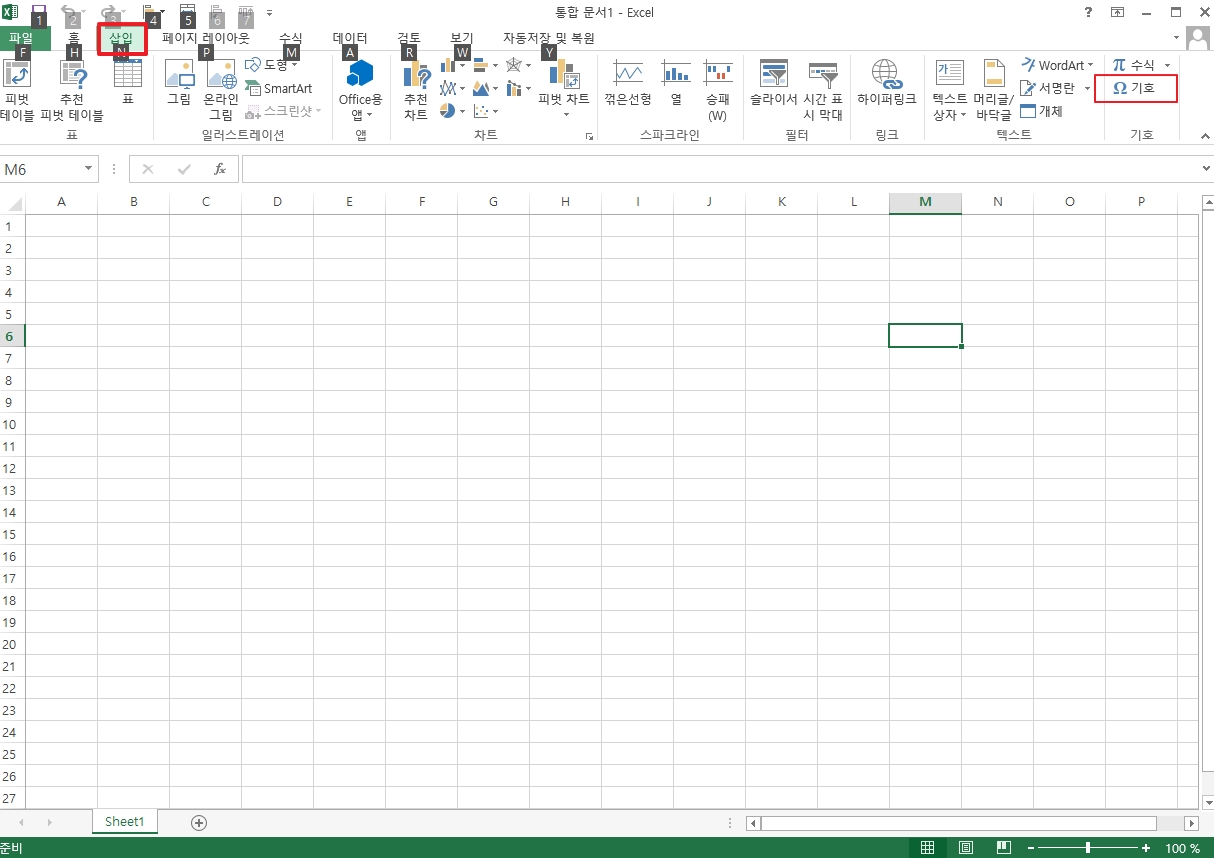
2. 제대로 들어가셨다면 아래와 같이 기호, 특수문자를 입력할 수 있는 기호 창이 팝업으로
뜨게 됩니다. 여기 특수기호에서는 통화기호, 숫자형식, 화살표, 수학연산자등의 다양한 특수문자를 활용하실 수 있으며,
상단 아래에는 최근에 사용한 기호를 찾아 내가 사용해던 기호들의 이력을 살펴볼 수 있습니다.
입력방법은 기호를 고르신후 아래 삽입을 누르시면 특수기호가 입력됩니다.
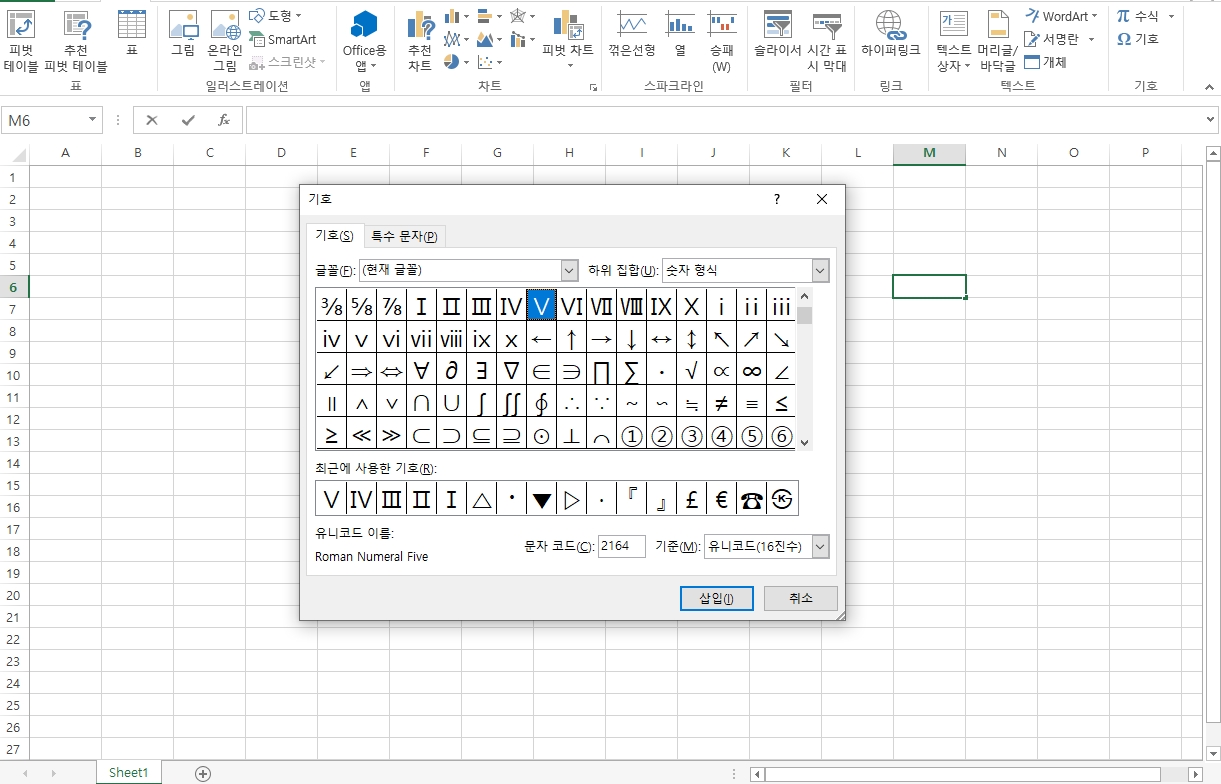
2. 두번째 방법은 모두가 아는 그방법이죠? 한글을 입력 한 다음
한자 키를 누르게되면 아래와 같이 윈도우에서 적용되는 특수문자가 하단에 나오는 형태로
특수문자가 나오게 됩니다.

3. 세번째 방법은 단축키입니다.
Alt -> N -> U 방식의 단축키인데요.
해당 단축키 원라는 아래 이미지 보이시다시피 삽입에서 기호로 넘어가는 단축키이면
알트 단축키는 마이크로소프트 엑셀에서 지정한 단축키 영문을 불러오는 명령 단축키라고 생각하시면 됩니다.
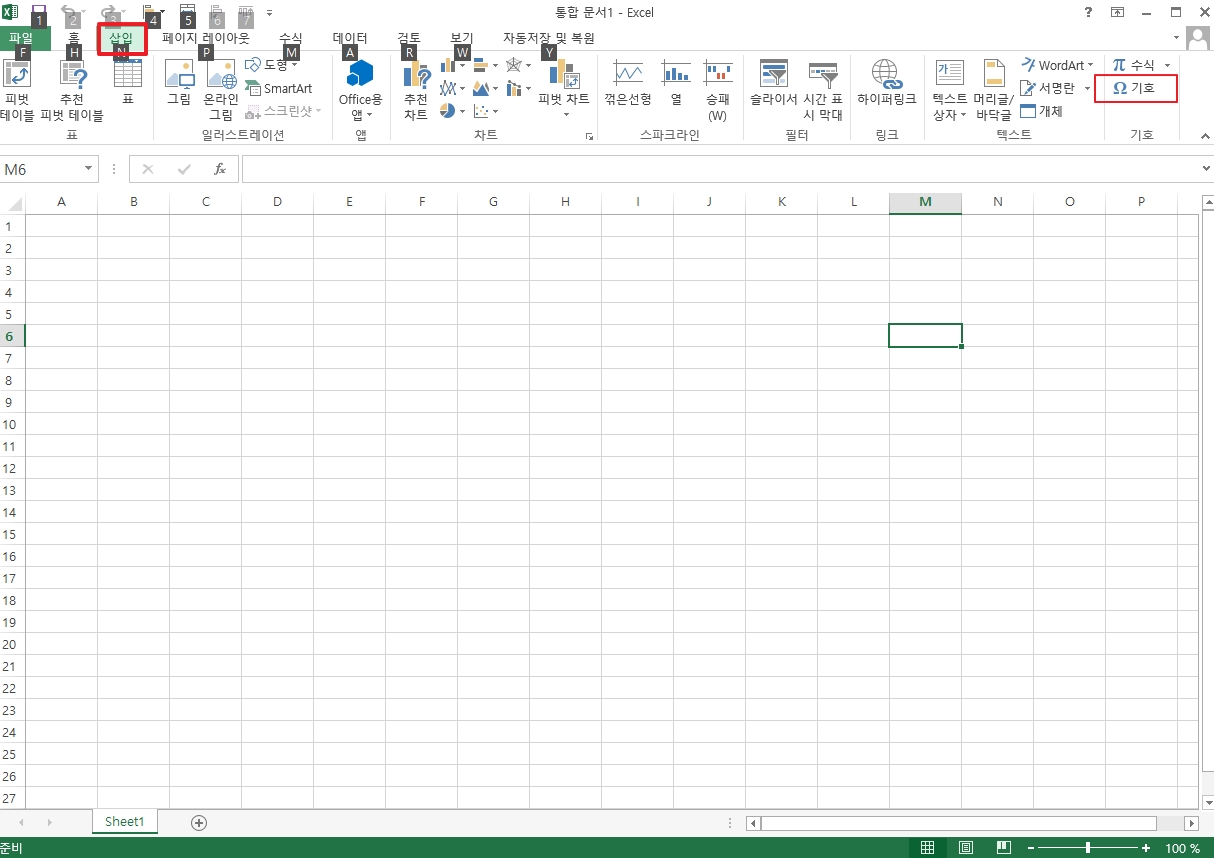
어떻게 보면 단순하지만, 어떻게 보면 알지 못해서 불편했던 엑셀기능일 수 있습니다.
오늘의 엑셀정보 도 유익하셨으길 바라며, 오늘 포스팅은 여기서 마무리하도록 하겠습니다.
728x90
'실무 좀 잘하고 싶다. > 엑셀(Excel)' 카테고리의 다른 글
| 엑셀 낮은 버전 형식으로 변경 저장 방법 (0) | 2020.09.23 |
|---|---|
| 엑셀 빠른 실행 도구 모음 추가 및 단축키 활용방법 (0) | 2020.09.21 |
| 엑셀자격증 시험종류 4가지와 일정 및 과목정보 (0) | 2020.07.28 |
| 엑셀 글자수 세는 LEN 함수 사용방법 시연 (0) | 2020.07.23 |
| 퇴근이 30분 빨라지는 엑셀 단축키 핵심 모음 (0) | 2020.07.20 |