250x250
728x90

파워포인트 권장환경 : Power Point 2013 이상
안녕하세요:) 오늘은 저번시간에 이어
파워포인트 하이퍼링크에 대해서 깨알정보를 공유드리고자 합니다.
아직 하이퍼링크 넣는 방법에 대해서 모르신다면 이전시간에
제가 포스팅한 글을 참고해주시기 바랍니다.
https://lookingforwork.tistory.com/41
파워포인트 하이퍼링크 넣는 방법
안녕하세요:) 오늘은 파워포인트 하이퍼링크 넣는 방법에 대해서 알아보고자 합니다. 하이퍼링크는 단어나 기호, 그림 등을 문서 내의 다른 요소나 다른 문서 또는 외부링크로 연결할 수있게 하는 기능입니다. 하..
lookingforwork.tistory.com
자 그럼 오늘의 포스팅 정보 본격적으로 시작해볼게요.
PPT캡쳐한 이미지 순서대로 설명드릴 예정인데요. 헷깔리거나 잘 못따로오실것 같은 분은 이미지 순서를 참고하여
봐주세요.
1. 파워포인트 들어간 후 디자인에 접속해주세요.
맨우측에 빨간박스로 아래 화살표로 들어가주세요.
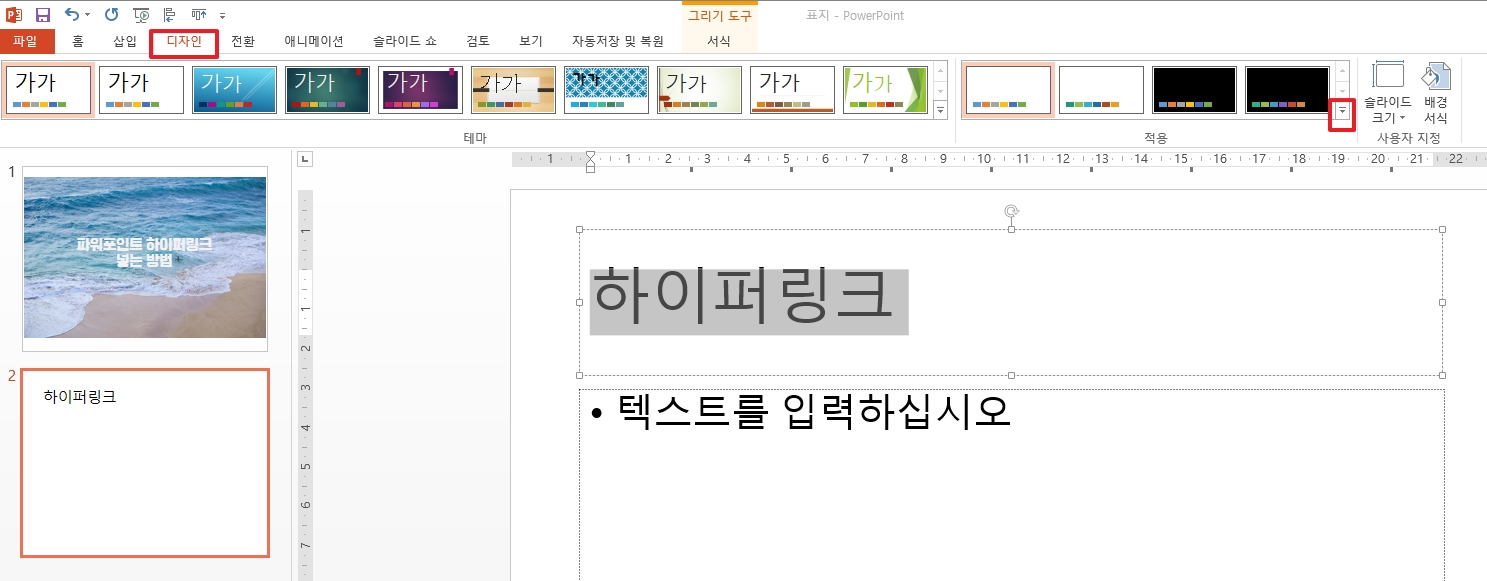
2. 두번째로 아래이미지대로 색 항목으로 들어가주세요.
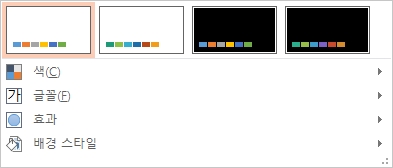
3. 세번째로는 색 > 색 사용자 지정으로 들어가주세요.
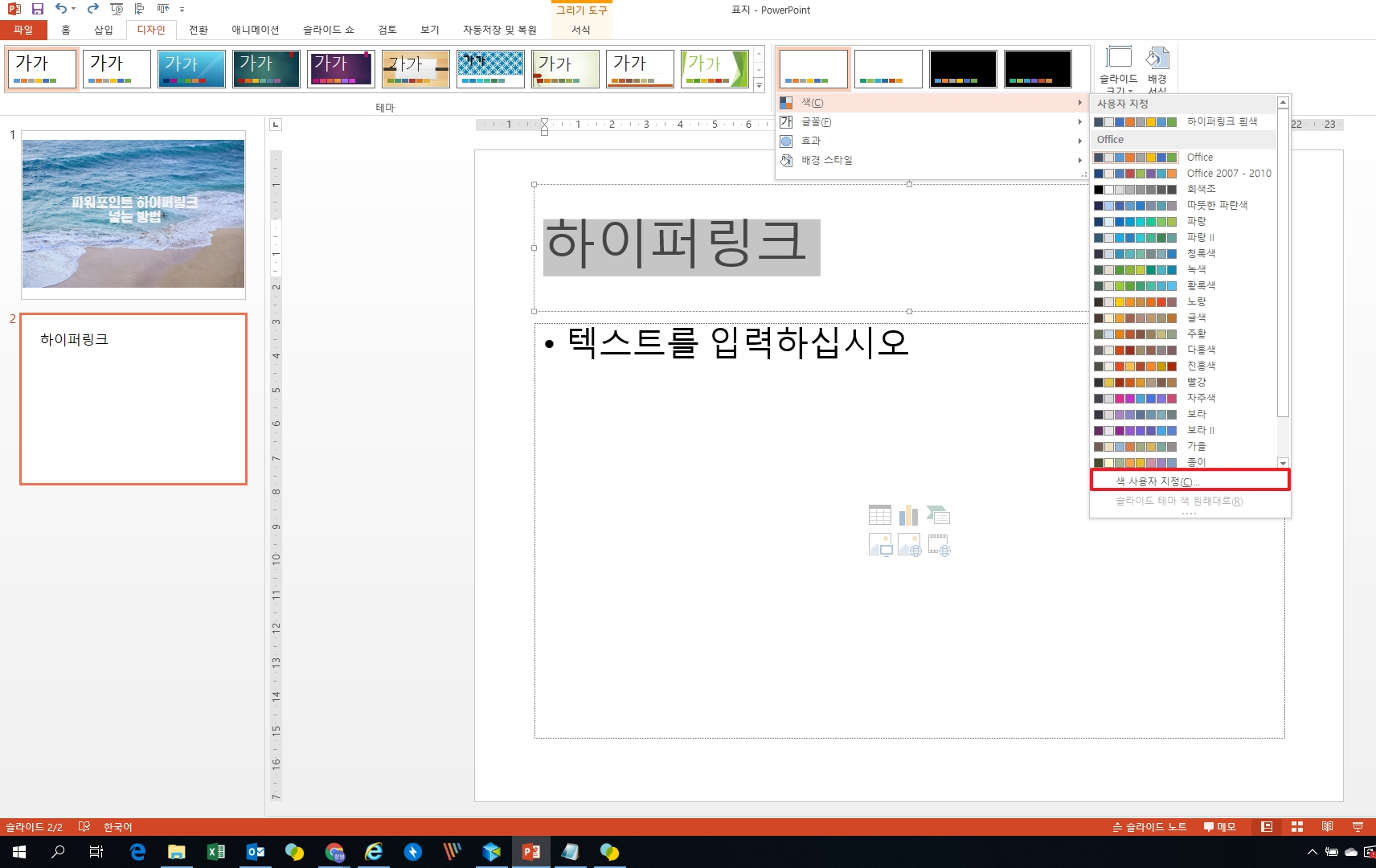
4. <Final>
새 테마색 만들기 창이 뜨게 된다면
하이퍼링크로 가셔서 색을 지정해주시고,
이름을 적어주시면 됩니다.
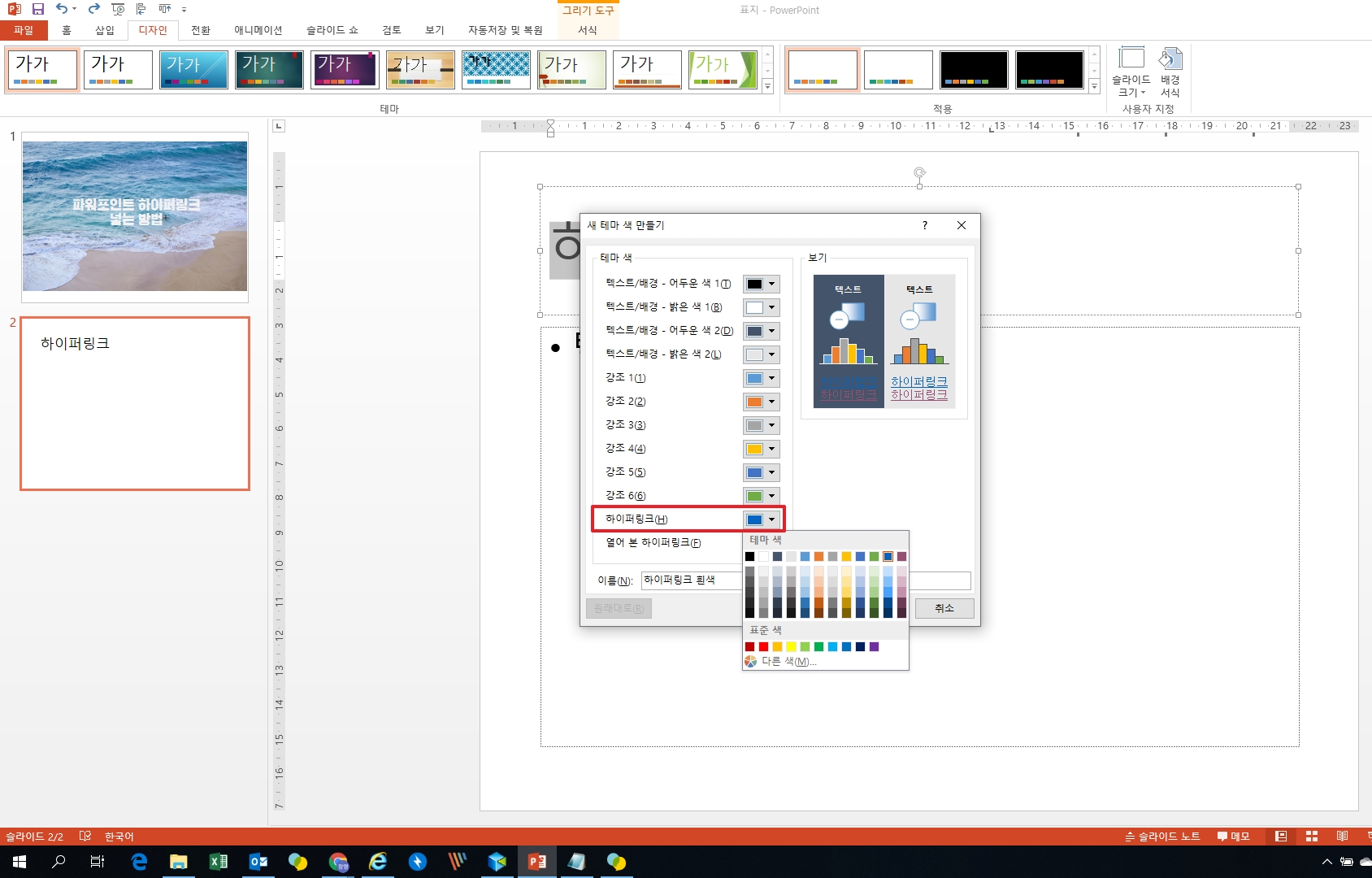
728x90
'실무 좀 잘하고 싶다. > 파워포인트(PPT)' 카테고리의 다른 글
| 파워포인트 슬라이드 너비 높이 및 용지방향 설정 방법 (0) | 2020.08.06 |
|---|---|
| 파워포인트 글자 크기 및 간격 줄이는 방법 간단히 (0) | 2020.08.05 |
| 파워포인트 눈금자, 눈금선, 안내선 설정 (0) | 2020.04.16 |
| 파워포인트 기초 새슬라이드 추가하는 방법 (0) | 2020.04.16 |
| 파워포인트 하이퍼링크 넣는 방법 (0) | 2020.03.18 |